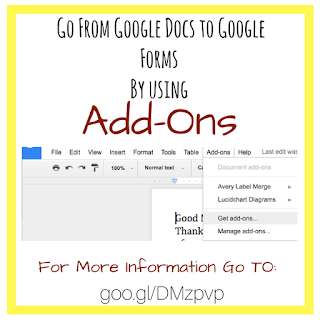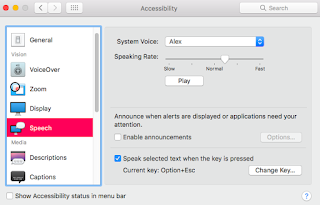Last school year when I was asked to move to third grade, I was nervous as going from second grade to third grade meant teaching with Chromebooks instead of iPads.
Last school year when I was asked to move to third grade, I was nervous as going from second grade to third grade meant teaching with Chromebooks instead of iPads.Using QR codes to teach and have students complete activities was one of the great parts of iPads. For example, I would create a word problem for students to solve then check their work by scanning a QR code that would show the correct answer.
The problem with Chromebooks was the lack of the QR reader app. Well, that is what I thought until I found The QR Code Generator Scanner. By using the camera located on the Chromebook students can scan QR codes and see the website, text, or image.